NFCタグ決済
NFCタグ決済とは?
スマートフォンひとつで簡単・安全に支払いできる決済サービスです。
お店の「NFCタグ(赤丸のマーク)」にスマートフォンをタッチすると、支払いページが起動し、スマートフォン上でApple Pay・ Google Pay(TM) 決済ができます。
NFCタグ決済のメリット
1.支払いはタッチで簡単スタート!
NFCタグにタッチすると、支払いが開始でき、アプリもいりません。簡単な3ステップでスマートフォン上で支払いが完了できるため、非接触で衛生面も安全・安心です。

2.JCBカードを使えるシーンがますます拡大!
「NFCタグ」は小型で電源不要なため、従来より幅広いシーンでキャッシュレス決済を利用できるようになります。

3.テーブルオーダーも利用可能!(一部店舗)
テーブルオーダー型を導入している一部のお店では、WEB上でメニューを選択し、注文から決済まで座席で完結できます。

ご利用方法
NFCタグ決済には便利な2つの使い方があります。
いずれの使い方でも、お店の方に「Apple Pay・ Google Pay で!」または「NFCタグ決済で!」とお伝えください。
【使い方(1):金額入力】WEB上で金額を入力し、決済できます
【使い方(2):テーブルオーダー】WEB上でメニューを選択し、注文から決済まで完了できます
ご利用の前に
Apple Pay・ Google Pay にJCBカードの設定が必要です。
未設定の方は次のページで設定方法を確認してください。
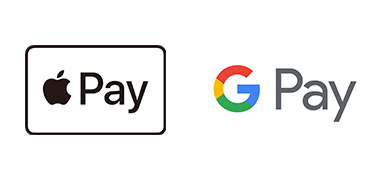
使い方(1):金額入力
STEP 1 NFCタグ(赤丸のマーク)にスマホをタッチして支払いページを起動

お店のNFCタグ(赤丸のマーク)にスマートフォンをタッチして、支払いページを起動します。
- ※
ホーム画面の状態でNFCタグにタッチしてください。
- ※
iPhoneは端末先端部分をNFCタグにタッチしてください。
- ※
Androidは機種によりNFC搭載部が異なります。端末背面の上半分をタッチしても反応しない場合は、位置や角度を変えて試してください。
- ※
Androidの場合はタッチ後、上のポップアップが表示されない場合があります。
STEP 2 金額を入力する
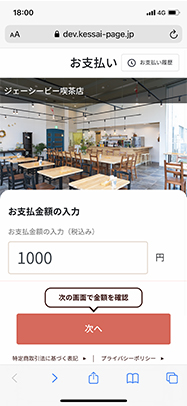
支払う金額を入力、「次へ」をクリックしてお支払い画面を店員に提示してください。
- ※
固定の金額があらかじめ入力されている場合があります。その場合は金額の入力は不要です。実際の利用金額と画面に表示されている金額に相違がないことを確認のうえSTEP3にお進みください。
STEP 3 ボタンを押して、支払い完了
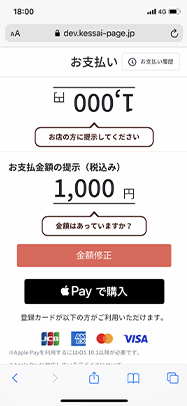
Apple Pay・ Google Pay ボタンをクリックして支払い完了です。
- ※
お店によってご利用可能なカードブランドは異なります。
使い方(2):テーブルオーダー
STEP 1 NFCタグ(赤丸のマーク)にスマホをタッチして支払いページを起動

お店のNFCタグ(赤丸のマーク)にスマートフォンをタッチして、支払いページを起動します。
- ※
ホーム画面の状態でNFCタグにタッチしてください。
- ※
iPhoneは端末先端部分をNFCタグにタッチしてください。
- ※
Androidは機種によりNFC搭載部が異なります。端末背面の上半分をタッチしても反応しない場合は、位置や角度を変えて試してください。
- ※
Androidの場合はタッチ後、上のポップアップが表示されない場合があります。
STEP 2 メニューを選択
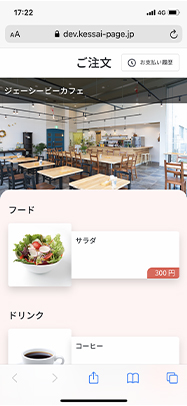
メニューから注文したい商品を選択し、カートに追加します。
STEP 3 ボタンを押して、注文~支払い完了
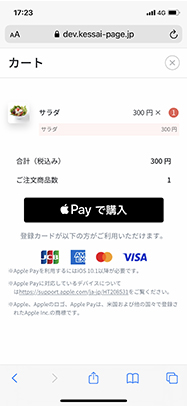
Apple Pay・ Google Pay ボタンをクリックして注文から支払いまで完了です。
- ※
商品の受け取りはお店によって異なります。座席で受け取る場合やお客様がカウンターで受け取る場合などがあります。
- ※
お店によってご利用可能なカードブランドは異なります。
NFCタグ決済が使えるお店
NFCタグ決済はこの掲示物があるお店で使えます。使えるお店は順次拡大中。
セキュリティー技術により安全な決済環境で支払いができるので、安心してご利用ください。

- ※
お店によってご利用可能なカードブランドは異なります。
よくあるご質問
Q1.どうしたらNFCタグ決済をつかえますか?
Q2.カードはつかえますか?
スマートフォンのみ対応のため、カードは利用できません。
Q3.NFCタグとはなんですか?
近距離無線通信技術(NFC:Near Field Communication)に対応した非接触型のICタグで、スマートフォンをかざすだけで情報を読み取ることができます。
カメラを起動して焦点を合わせて読み取る操作を必要とするQRコードに比べ、NFCタグでは、「かざすだけ」という、より簡易な動作だけでサービス利用が可能になります。
Q4.NFCタグに対応しているスマートフォンの機種は?
■iPhoneの場合
iPhone7以降の機種で利用できます。
- ※
一部機種では「NFCタグリーダー」を起動する必要があります。
■Androidの場合
- 1.
設定アイコンをタップします。
- 2.
[設定項目を検索] バーに「NFC」と入力します。
- 3.
[NFC] をタップしてオンにします。
→NFC が見つからない場合、NFC非対応機種の可能性があります
Q5.NFCタグ決済は設定や利用に手数料はかかりますか?
Apple Payや Google Pay の利用に手数料はかかりません。
Apple Payや Google Pay に設定するカードの発行手数料等は、各カード発行会社により異なります。
Q6.NFCタグ決済には上限額や利用可能枠はありますか?
Apple Payや Google Pay のお支払いに設定しているカードのご利用可能枠に準じます。
カードのご利用可能枠はお持ちのカード発行会社に確認してください。
Q7.NFCタグにスマートフォンをタッチしたけど反応しなかった
ホーム画面の状態でNFCタグにタッチしてください。反応しない場合はタッチする位置や角度を調整してください。
上で解決しない場合、以下2通りのケースが考えられます。
①スマートフォンのNFC機能がオンになっていない
次の方法でNFC機能をオンにしてください。
■iPhoneの場合
iPhone7・7plus・8・8plus・Xの場合、コントロールセンターより「NFCタグリーダー」をオンにします。
- ※
iOS13以前の場合はアップデートが必要です。
■Androidの場合
- 1.
スマートフォンの設定アプリを開きます。
- 2.
[接続済みのデバイス] 次の操作 [接続の設定] 次の操作 [NFC] をタップします。
- 3.
[NFC を使用] をオンにします。
- ※
機種により操作方法や項目名が異なります。
②スマートフォンのWalletを起動している
Walletを起動している場合、NFCタグの読み取りができません。
スマートフォンのホーム画面の状態でNFCタグにかざしてください。
Q8.NFCタグ決済サービスからの注文をキャンセルしたい
お客様のスマートフォンからはキャンセルできません。ご利用の店舗に問い合わせください。
Q9.NFCタグ決済の利用履歴を確認したい
Apple Payや Google Pay のお支払いに設定しているカードの利用明細で確認できます。
利用明細の確認方法等はカード発行会社によって異なりますので、お持ちのカード発行会社に確認してください。
Q10.NFCタグ決済で利用した分はいつ請求になりますか?
Apple Payや Google Pay のお支払いに設定したカードによって請求のタイミングが異なります。詳しくはお持ちのカード発行会社に確認してください。
Q11.NFCタグ決済の利用でポイントはたまりますか?
Apple Payや Google Pay のお支払いに設定したカードのポイントやマイルがたまります。
設定したカードによって還元内容や還元方法等が異なりますので、詳しくはお持ちのカード発行会社に確認してください。
- ※
Apple Pay、iPhoneは、米国および他の国々で登録されたApple Inc.の商標です。
- ※
iPhoneの商標は、アイホン株式会社のライセンスにもとづき使用されています。
- ※
Apple Payを利用するにはiOS 12.5.2以降が必要です。
Apple Payに対応しているデバイスについてはhttps://support.apple.com/ja-jp/HT208531をご覧ください。 - ※
Android、 Google Pay 、Googleロゴは、Google LLCの商標です。
- ※
QRコードは(株)デンソーウェーブの登録商標です。
- ※
スマートフォン画像はイメージです。
